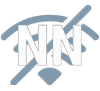Se doppio cliccate sull'icona vi si aprirà la schermata principale di amministrazione di Serv-U...ossia quella che dovete usare per configurare il vostro server FTP (figura 2).

Come da figura 2, dovrete spuntare l'opzione "Start automatically". Fate attenzione che la "Administration port", non la porta del vostro server FTP, ma solamente una porta di uso interno e il suo valore non deve essere modificato.
Bene, ora andate su "Settings" dal menu alla vostra sinistra, e vi si aprirà la schermata delle impostazioni principali del server FTP (figura 3).

"Max no. of users" specifica quanti utenti al massimo potranno entrare nel vostro server FTP. Questo valore deve essere scelto in proporzione della vostra velocità di connessione Internet. Un utente con fibra ottica metterà 10-15 utenti, uno con una DSL mediamente veloce metterà 4 o 5 utenti, uno con una DSL lenta metterà 2 o addirittura 1 solo utente per volta. Le opzioni da spuntare e non, sono specificate in figura 3. Consiglio caldamente di impostare il vostro server FTP esattamente come in figura 3. Per aver maggiori informazioni sulle specifiche opzioni si può usare la guida del programma, che tra l'altro è molto dettagliata.
La cosa successiva da fare, è creare un nuovo dominio. Andate sul menu alla vostra sinistra su "Domains", cliccateci col tasto destro e premete "New domain" (figura 4).

Una volta fatto questo, seguiranno una serie di step da seguire.
Nello step 1, deve essere lasciato in bianco il campo "Domain IP address". Premete il pulsante "Next".
Nello step 2, dovete scrivere il nome che volete assegnare al vostro dominio. E' solo un nome simbolico di uso interno senza significato funzionale. Premete il pulsante "Next".
Nello step 3, dovete inserire la porta sul quale il vostro server FTP resterà in ascolto. Questo parametro è fondamentale! Se avete una connessione comune ad Internet, è preferibile che utilizziate la porta 21, ovvero la porta di default di FTP. Se invece avete Fastweb è preferibile che inseriate un numero di porta superiore a 30000, questo perchè poi tale porta dovrà essere Pomodorizzata o Mozzarellata. Una volta scelta la porta FTP a voi più congeniale, premete il pulsante "Next".
Lo step 4, è l'ultimo step. Lasciate "Store in .INI file" e premete il pulsante "Finish".
Bene, una volta finito di creare il vostro dominio, vi troverete in una situazione simile a quella in figura 5 qui sotto.

Ora bisogna configurare il vostro dominio, di modo da poter far entrare utenti all'interno del vostro server FTP per far scaricare dati e per far inserire dati.
Andate su "Settings" del vostro dominio, e vi si aprirà la schermata di configurazione generale del vostro dominio (figura 6).

In questa schermata dovrete sostanzialmente configurare le directory del vostro computer che desideriate siano visibili quando si accede al vostro server FTP. "Max No. of users" è il numero massimo di utenti ammessi su questo dominio, ma nel caso abbiate un solo dominio, questa informazione è inutile: verrà usata quella specificata nelle impostazioni generali del programma (figura 3). Anche "Links" è inutile per l'uso che ne dobbiamo fare. Quindi il vero cuore della configurazione è "Virtual path mappings". Questa opzione ci permette di configurare le nostre directory fisiche del disco rigido, in directory logiche del server FTP. Facciamo degli esempi pratici. Nella figura 6, vediamo che ci sono 3 diversi PATH configurati. Prendiamo il primo. Ho deciso di far comparire il mio disco rigido <D> come PATH "Disco_ad_accesso_pubblico" nel server FTP. Questo significa che appena un utente entrerà nel mio server FTP, troverà una sottodirectory chiamata "Disco_ad_accesso_pubblico". Quando entrerà in tale directory, visualizzerà il contenuto del mio disco fisico <D>. Nel secondo caso invece, quando entrerà nel mio server FTP, vedrà la directory "File_Musicali". Quando entrerà in tale directory, visualizzerà i files contenuti nel mio disco fisico <E:\Audio>. Nel terzo caso, "Miei_film_DivX" corrisponde al mio disco fisico <G>.
Vediamo ora come aggiungere nuovi PATH al nostro server FTP. Bisogna premere il pulsante "Add" di "Virtual path mappings". Ci saranno degli step da seguire.
Nello step 1, dovrete specificare quale PATH fisico del vostro hard disk volete far accedere. Esso può essere un intero disco (esempio C:\, D:\, ecc ecc) oppure una sottodirectory, come in figura. Una volta deciso, premete il pulsante "Next".
Nello step 2, dovete sempre speficicare %HOME% come parametro. Per avere maggiori informazioni a riguardo, rimando alla guida del programma. Premete ora il pulsante "Next".
Nel terzo ed ultimo step, dovete specificare il nome da assegnare al PATH fisico. Ossia quello che l'utente leggerà quando accederà nel vostro server FTP. Una volta scelto un nome appropriato, premete il pulsante "Finish".
Ora vi dovreste trovare in una situazione del genere, dopo aver aggiunto un nuovo PATH :

Come sapete, per accedere ad un server FTP, si ha bisogno di una unsername e di una password. Bene, vediamo quindi come creare gli utenti che potranno accedere nel nostro server FTP. Antate su "Users" del vostro dominio, nel menu alla vostra sinistra. Premete il tasto destro e cliccate su "New user" (vedi figura 7 qui sotto).

Ci saranno alcuni step da seguire....
Nello step 1 dovrete inserire il nome del nuovo utente che volete create. Questo nome è la username che l'utente dovrà utilizzare per accedere nel vostro server FTP. Una volta selezionato il nome dell'utente, premete il pulsante "Next".
Nello step 2 dovrete specificare la password per l'utente. L'utente dovrà inserire questa password quando accederà al vostro server FTP.
ATTENZIONE - Dovete stare attenti con le lettere maiuscole e minuscole! Scrivere <CIAO> non è la stessa cosa di scrivere <ciao> ... <Ciao> non è la stessa cosa che scrivere <cIAO>. Ricordatelo!
Una volta scelta la password, premete il pulsante "Next".
Nello step 3, dovete scegliere la home directory per l'utente. La home directory, è quel PATH dove l'utente entra appena accede nel vostro server FTP. Se, per ipotesi, scegliete una home directory come <C:\>, l'utente appena entra nel vostro server FTP, vedrà tutto il vostro hard disk C: e tutte le relative sottodirectory. Il mio consiglio, è quello di crearvi una directory vuota all'interno di un disco che non condividete; ossia all'interno di un disco che non avete specificato nella configurazione del dominio (figura 6), e di usare questa directory vuota. Nell'esempio, infatti, i dischi condivisi sono D:, E: e G:, io allora ho creato una directory vuota all'interno del disco C: (che non è condiviso) nominata "Home_directory_server_FTP", e l'ho usata come home directory per il mio nuovo utente. La utilizzerò anche per tutti gli altri utenti. Se in futuro inserirò dei files all'interno della directory c:\Home_directory_server_FTP, gli utenti appena entreranno all'interno del mio server FTP, vedranno tali files e potranno scaricarli. Una volta scelta la home directory per l'utente, premete il pulsante "Next".
Nel quarto ed ultimo step, dovrete scegliere se bloccare l'utente all'interno della sua home directory o meno. Scegliendo "Yes", l'utente sarà bloccato all'interno della sua home directory. Premendo "No", l'utente sarà libero di navigare tranquillamente all'interno del vostro, o dei vostri dischi rigidi. Scegliamo "Yes" e lo blocchiamo ... credo che sia meglio selezionare sempre "Yes". Bene, premete il tasto "Finish" ed abbiamo finito di creare il nostro utente.
Bene, ora dovremmo avere questa situazione (vedi figura 8).

Diamo un occhiata alle opzioni, anche se praticamente si spiegano da sole. "Disable account" ci permette di disabilitare temporaneamente questo utente, senza cancellarlo dalla lista: quando tenterà di entrare nel vostro server FTP, sarà respinto. "Automatically remove account on date" cancella l'utente dal server FTP nel giorno prestabilito. "Privilege" dovrebbe essere sempre lasciato a "No privilege". "Notes" sono le note che potete scrivere su questo utente. Tutte le opzioni restanti ("User name", "Group(s)", "Password", "Home directory" e "Lock user in home directory"), sono i dati di riepilogo dell'utente da voi creato.
Ora diamo invece uno sguardo sulle opzioni generali dell'utente (figura 9).

Vediamo di spiegare tutte le opzioni. "Hide 'hidden' files" se la spuntate, significa che nasconderà all'utente i files che nel vostro sistema operativo sono marcati come NASCOSTI. Se per esempio non volete far accedere l'utente in una directory, spuntate questa opzione e rendete tale directory nascosta. "Always allow login" significa che l'utente entrerà sempre e comunque, anche se il numero massimo di utenti consentiti nel vostro server FTP è stato raggiunto. "Allow only X login(s) from the same IP address", significa che un singolo utente può accedere solo X volte contemporaneamente nel vostro server FTP. Se non la spuntante, un singolo utente può entrare contemporaneamente quante volte vuole (limite utenti permettendo). "Allow user to change password", date la possiblità all'utente di cambiare password. Non la spuntate nel caso con un singolo account fate accedere diverse persone. "Max upload speed" e "Max download speed", impongolo la velocità massima di upload e download del singolo utente che accede. Nell'esempio, l'utente può scaricare da voi ad un massimo di 40 Kb/s, mentre può inserire dati nel vostro server al massimo della velocità consetitogli. "Idle time-out", indica dopo quanti minuti di totale inattività, l'utente dovrà essere cacciato dal vostro server FTP. "Session time-out" indica dopo quanti minuti l'utente dovrà essere cacciato dal vostro server FTP. Indipendentemente dall'attività che sta svolgento l'utente, dopo X minuti sarà cacciato fuori, anche durante un download o un upload. Questa opzione dovrebbe essere sempre lasciata in bianco. "Max No. of users" indica quanti utenti al massimo, con questo stesso account, possono accedere nel vostro server FTP. Ovviamente questo valore non può essere superiore a "Max No. of users" delle impostazioni del dominio e delle impostazioni generali del server FTP.
"Login message" se premete sull'iconetta, vi verrà chiesto di selezionare un file formato TXT. Quando l'utente accederà nel vostro server FTP, leggerà in conenuto di questo file TXT come messaggio di benvenuto. "Password type" è consigliabile lasciarlo sempre a "Regular password".
Diamo un occhiata ora a come dare i permessi sulle directory ad ogni singolo utente (figura 10).

Cosa significa esattamente "dare i permessi alle directory" ? Se vi ricordate, tornando alla figura 6, abbiamo configurato le directory nel nostro computer che vogliamo siano condivise nel nostro server FTP. Quella di figura 6 era solamente una preparazione agli accessi, ora, e per ogni singolo utente, dobbiamo dare i permessi a quelle directory che abbiamo definito. Allora, partiamo subito dal fatto che la home directory deve sempre essere condivisa, e infatti il programma la condivide in automatico non appena create un nuovo utente. Se vi ricordate, in precedenza abbiamo impostato la condivisione per 3 directory : D:\, E:\Audio e G:\ (vedete la figura 6).
Ora vogliamo dare accesso a questo utente alla directory E:\Audio. Premiamo il pulsante "Add" e ci comparirà questa schermata :

Premiamo il pulsante "Finish" e ci ritroveremo nella situazione di figura 11.

OTTIMO! Ora l'utente quando entrerà nel vostro server FTP potra accedere nella directory E:\Audio, che troverà scritta sotto il nome di "File_Musicali" (vedi figura 6). In pratica l'utente quando entrerà non troverà scritto "E:\Audio" ma "File_Musicali", perchè è il nome che abbiamo configurato prima (figura 6) per la directory E:\Audio.
Diamo un occhiata ora alle opzioni da spuntare sulla destra (Read, Write, Delete, ecc ecc) ... queste sono impostazioni fondamentali che determinano la tipologia di accesso ai files e alle sotto-directory della directory specificata. Ogni singola directory ha i suoi diritti e devono essere configurati separatamente. Vediamo l'esempio di E:\Audio che comunque è valido per tutte le directory.
Vediamo le opzioni dei files :
L'opzione "Read", permette di leggere i files contenuti nella directory. Questa è un opzione fondamentale, che se non viene spuntata, nessun file può essere letto (e quindi scaricato) dalla directory in questione. L'opzione "Write" indica che l'utente può inserire i propri files all'interno di tale directory. E' consigliabile spuntare "Write" solo nelle directory dove avete intenzione di far uploadare i files. L'opzione "Append" è utile nel caso un utente voglia riprendere ad uploadare un files interrotto in precedenza. Cioè, se un utente sta uppando un file nel vostro server FTP e per caso l'upload viene interrotto, spuntando questa opzione, l'utente potrà continuare l'upload dal punto in cui si era interrotto; senza bisogno di reiniziare l'upload da capo. Se decidete di rendere uploadabile una directory, è fortemente consigliato di spuntare anche questa opzione. L'opzione "Delete", consente all'utente di cancellare files all'interno della directory. L'opzione "Execute" consente di eseguire programmi all'interno della directory : è consigliabile non spuntare mai questa opzione.
Vediamo le opzioni per le directory :
L'opzione "List" permette di visualizzare il contenuto della directory e dovrebbe essere sempre spuntata. L'opzione "Create" se spuntata, permette all'utente di creare sotto-directory, all'interno di questa directory. L'opzione "Remove" se spuntata, permette all'utente di rimuovere un intera sotto-directory. L'opzione "Inherit" permette di far ereditare alle sotto-directory gli attributi della directory genitore e dovrebbe essere sempre spuntata.
Bene, diamo i permessi anche a tutte le altre directory che abbiamo configurato e vediamo alla fine come ci troviamo (figura 12).

Come vedete ho aggiunto tutte le altre directory della lista di figura 6, ed inoltre ho deciso che G:\ dovrà essere la directory dove potranno essere uploadati i files. Se un utente, quindi, tenterà di interire dei files all'interno della directory G:\, ci riuscirà con successo.
Bene, finalmente abbiamo finito di configurare il nostro server FTP. Come avete visto, le directory possono essere configurate separatamente per ogni utente, questo ci permette di configurare alcune directory solo per determinati utenti, oppure ci permette di restringere l'accesso in scrittura solo agli utenti di cui ci fidiamo.
NOTA - "Activity" che trovate nel menu sulla sinistra di Serv-U, serve per controllare tutte le attività correnti nel vostro server FTP. Per sapere se il vostro server FTP ha persone al suo interno o meno, vi basta controllare il colore dell'icona nella tray bar che dovrebbe diventare blu o blu+viola nel caso ci siano attività al suo interno (utenti entrati, che scaricano o che inseriscono files).
Per qualsiasi dubbio io son qui :-)
Edited by maxy: la guida completa di immagini potete trovarla qui:
[ Link visibile solo agli utenti registrati ]